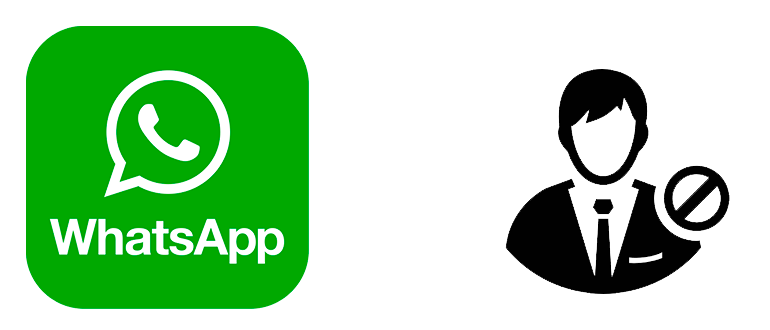Не все пользователи в WhatsApp соблюдают этикет общения: кто-то ведёт себя грубо или навязчиво, а кто-то бездумно рассылает всякого рода спам, который раздражает адресатов. Выяснять отношения с таким человеком не всегда есть желание или же не хочется портить отношения, поэтому единственный способ избавиться от потока негативной информации – заблокировать пользователя. К радости пользователей мессенджера, разработчики предусмотрели так называемый «чёрный список», и проблема решается легко и просто, без лишних разборок.
В данной статье будет рассмотрено, как заблокировать нежелательные контакты в Вацапе для мобильной версии для устройства, работающего под Android, и для компьютера с OC Windows. Для обеих версий приложения существует несколько способов блокировки.
Что даёт пользователю блокировка контакта в WhatsApp
Прежде чем решиться заблокировать свой контакт, пользователь должен чётко уяснить, какие привилегии даёт ему эта возможность. А их немало:
- Пользователь ограждён от звонков и сообщений заблокированного пользоваться, они не будут отображаться в списке журнала звонков. Аналогично для пользователя не будет его обновляться статус.
- Сам пользователь тоже не сможет ни позвонить, ни отправить сообщения заблокированному контакту.
- Заблокированный контакт не будет видеть обновлений профиля (информация, фотография), а также обновлений статуса контакта.
- При блокировке контакта он по-прежнему остаётся в адресной книге смартофона и Вацапа со всей персональной информацией. Точно также пользователь остаётся в адресной книге заблокированного контакта с персональной информацией из Вацапа, которая была в профиле пользователя на момент блокировки.
- Заблокированный контакт остаётся вне ведения, что его заблокировали, поскольку мессенджер не передаёт эту информацию.
Блокировка контакта в WhatsApp для устройства с Android
У пользователя приложения Вацап, работающего под Андроидом, имеется пять возможностей заблокировать нежелательный контакт.
Блокировка через входящее сообщение
Этот способ позволяет ограничить общение с нежелательным контактом в самом начале, когда пришло первое сообщение.
Если пользователь увидел, что пришло сообщение от человека, с которым общаться ему совсем не хочется, нужно открыть это сообщение. В поле диалога будет системное оповещение со списком действий, среди которых есть «Заблокировать». При нажатии на данную кнопку поступит запрос на подтверждения действий, после чего контакт будет заблокирован.
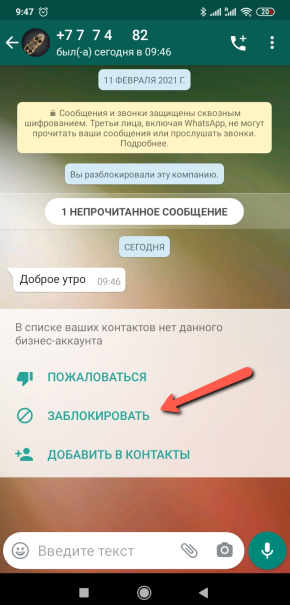
Блокировка через просмотр контакта
Если нужно заблокировать контакт, с которым ранее велась переписка, и у пользователя сохранился чат с ним, то нужно открыть чат и, нажав на три точки в правом верхнем углу, вызвать меню, где выбрать строчку «Заблокировать».
Также можно выбрать строку «Просмотр контакта». Откроется информационное окно, в нижней части которого есть пункт «Заблокировать». После этого последует запрос на подтверждении операции, а затем контакт окажется в «чёрном списке пользователя».
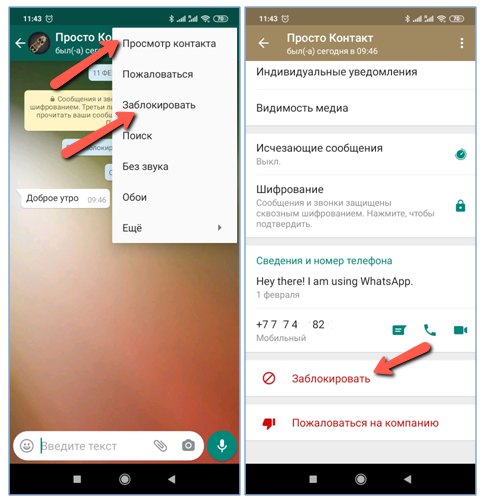
Блокировка в разделе Контакты
Ограничить общение с контактом можно сразу же после его внесения в адресную книгу мобильного устройства, не допуская возможности вообще контактировать с ним в мессенджере Вацап.
Для этого нужно открыть Вацап и нажать на иконку инициации нового чата, которая располагается на вкладке «Чаты» в правом нижнем углу окна. Отроется адресная книга контактов Вацап, нужно её пролистать до нужного контакта. Затем пользователю предоставляется несколько вариантов действия.
В первом случае необходимо кликнуть по контакту, чтобы открылось окно нового чата. Затем повторить действия из предыдущего пункта: открыть меню и выбрать там строку «Заблокировать» или строку «Просмотр контакта» и заблокировать уже в нижней части информационного окна.
Во втором случае можно кликнуть по аватарке контакта в адресной книге, после чего откроется картинка с набором кнопок. Необходимо выбрать иконку с буквой «i». Откроется уже знакомое информационное окно, в нижней части которого есть кнопка «Заблокировать».
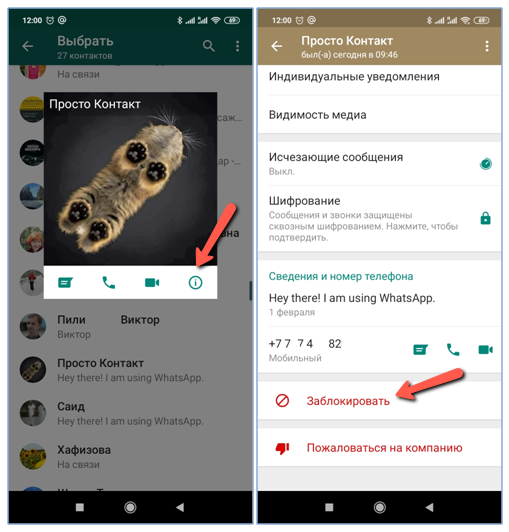
Опять же, в обоих случаях программа спросит, уверен ли пользователь, что хочет заблокировать контакт. И только при желании контакт будет внесён в «чёрный список».
Блокировка на вкладке Звонки
Желание заблокировать контакт у пользователя может возникнуть только тогда, когда человек хронически его закидывает спамом, но и когда одолевает звонками. Поэтому ещё один путь блокировки нежелательного пользователя, это отправиться прямиком в журнал звонки.
В журнале звонков необходимо найти внесённый в адресную книгу контакт или номер телефона невнесённого человека и нажать на его аватарку. Далее возможны два варианта.
В первом случае можно нажать на его аватарку, чтобы она открылась во весь экран. В нижней части аватарки есть набор кнопок, нужно нажать на кнопку с буквой «i», и в нижней части информационного окна нажать на слово «Заблокировать».
Во втором случае можно открыть запись звонка с контактом, нажать на три точки для вызова меню, затем выбрать пункт «Заблокировать».
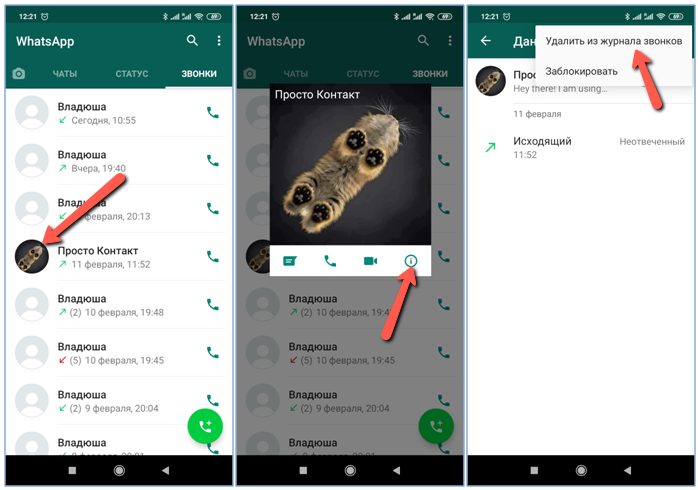
Блокировка будет произведена после подтверждения дополнительного запроса.
Блокировка в настройках приложения
Этот способ подойдёт тем пользователям, кто любит тщательно разбираться с настройками приложения. Разработчики позаботились, чтобы возможность заблокировать нежелательный контакт была и там.
Отыскать настройки приложения просто: независимо в каком журнале – «Чаты», «Звонки» или «Статусы» — находится пользователь, ему необходимо нажать на три точки в правом верхнем углу и выбрать пункт меню «Настройки». В настройках нужно зайти в раздел «Аккаунт», затем в подраздел «Конфиденциальность», в котором в нижней части окна есть строка «Заблокированные». В данном пункте меню отображается полный список заблокированных контактов пользователя. Для добавления нового контакта нужно нажать на иконку человечка с плюсом в правом верхнем углу. Это действие инициирует открытие адресной книги Вацапа, в котором нужно пролистать список и нажать на тот контакт, который подлежит блокировке. Указанный контакт сразу же будет заблокирован и отобразится в «чёрном списке» пользователя.
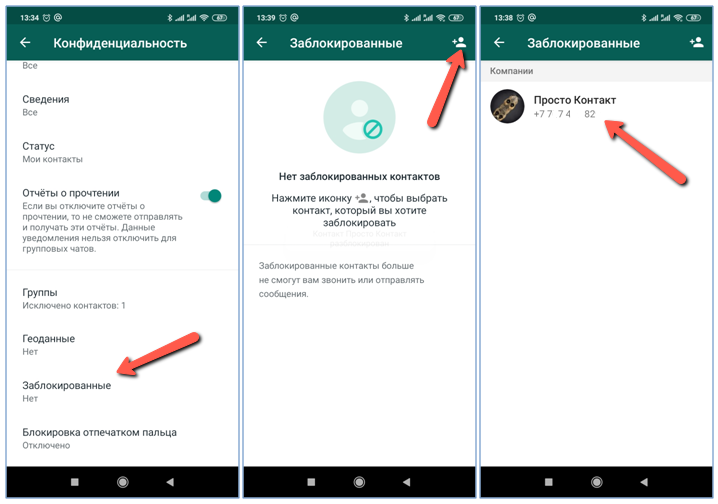
Конечно же, каждый пользователь выбирает для себя свой способ заблокировать нежелательный контакт. Но хочется заметить, что, какой бы способ блокировки контакта в Вацап для Андроид ни выбрал пользователь, любой из них интуитивно понятен и прост в исполнении.
Блокировка контакта в WhatsApp для ПК
Принято считать, что версия WhatsApp для Windows, как и веб-клиент Вацапа сами мало что могут, поскольку синхронизируются с мобильным устройством, предоставляя пользователю зеркальное отражение картины с телефона. Но это утверждение не касается блокировки контакта. Более того, у пользователя есть не одна, а сразу четыре возможности заблокировать нежелательный контакт на компьютере.
Блокировка через входящее сообщение
Когда получено сообщение от неизвестного контакта, нужно его открыть. Внутри сообщения есть выход на два действия: пожаловаться и заблокировать. Необходимо нажать на «Заблокировать», после чего на экране появится ещё одно сообщение с предупреждением, что в случае блокировки контакту будет нельзя отправлять сообщения или звонить. Нужно снова нажать на «Заблокировать».
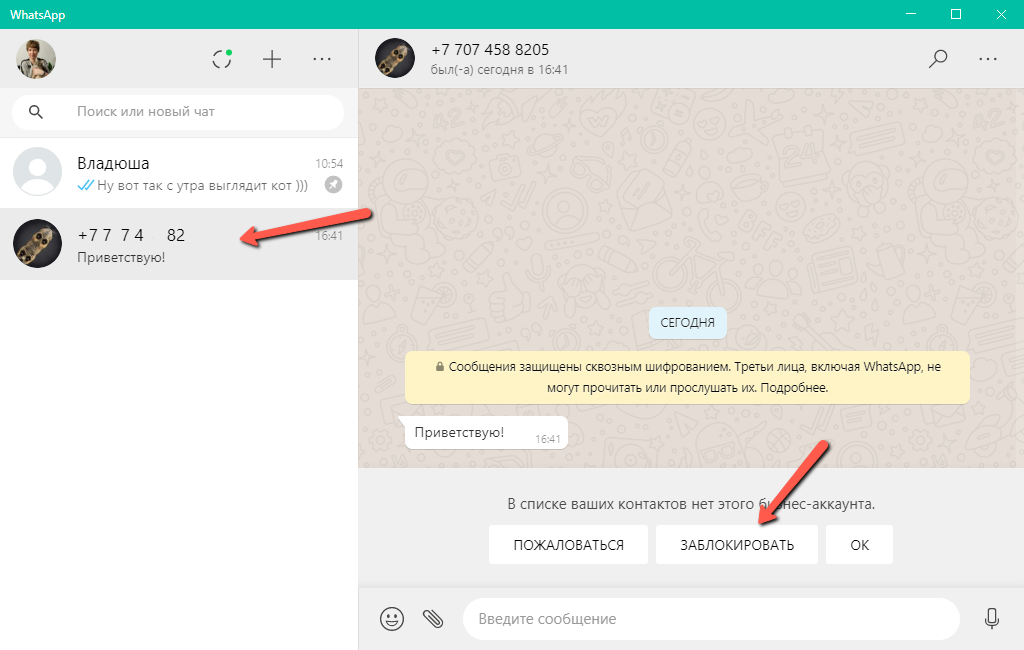
А если нажать на «Пожаловаться», то последние сообщения контакта будут пересланы разработчику, который выступит в виде арбитра, а для пользователя контакт перейдёт в разряд заблокированных.
Блокировка в окне просмотра данных
Для блокировки нежелательного контакта нужно в списке чатов отыскать чат с ним и открыть. В окне чата в правом верхнем углу нажать на иконку в виде трёх точек и выбрать один из двух пунктов.
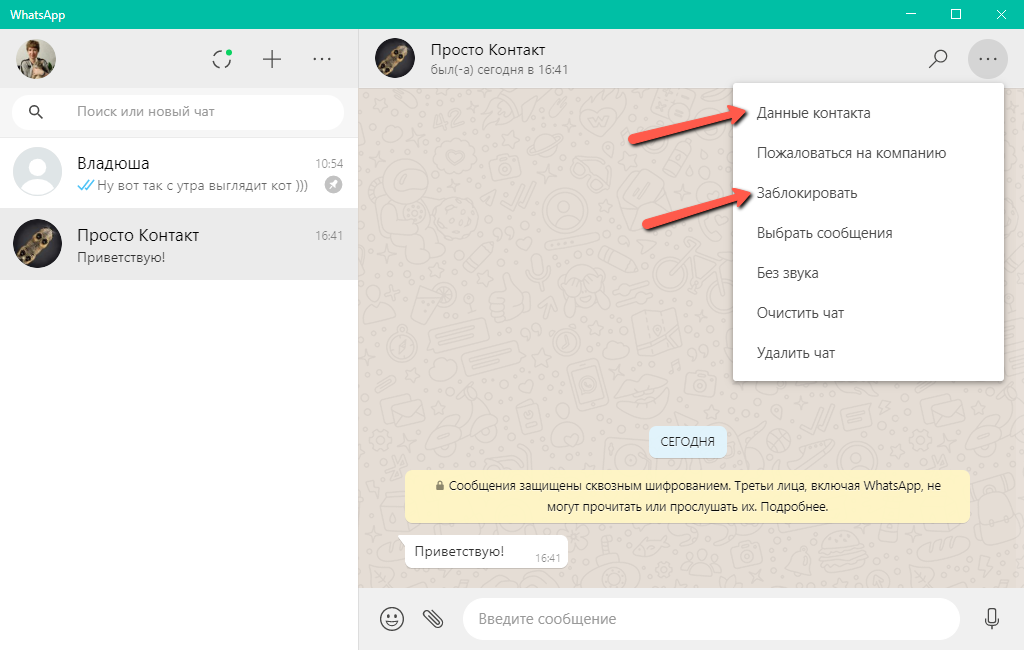
Если выбрать «Заблокировать», то после дополнительного запроса контакт будет помещён в «чёрный список» пользователя.
Если выбрать «Данные контакта», то откроется информационное окно с данными о контакте. Нужно его пролистать вниз и нажать на кнопку «Заблокировать». Опять же после предварительного запроса и подтверждения данный контакт перейдёт в разряд заблокированных.
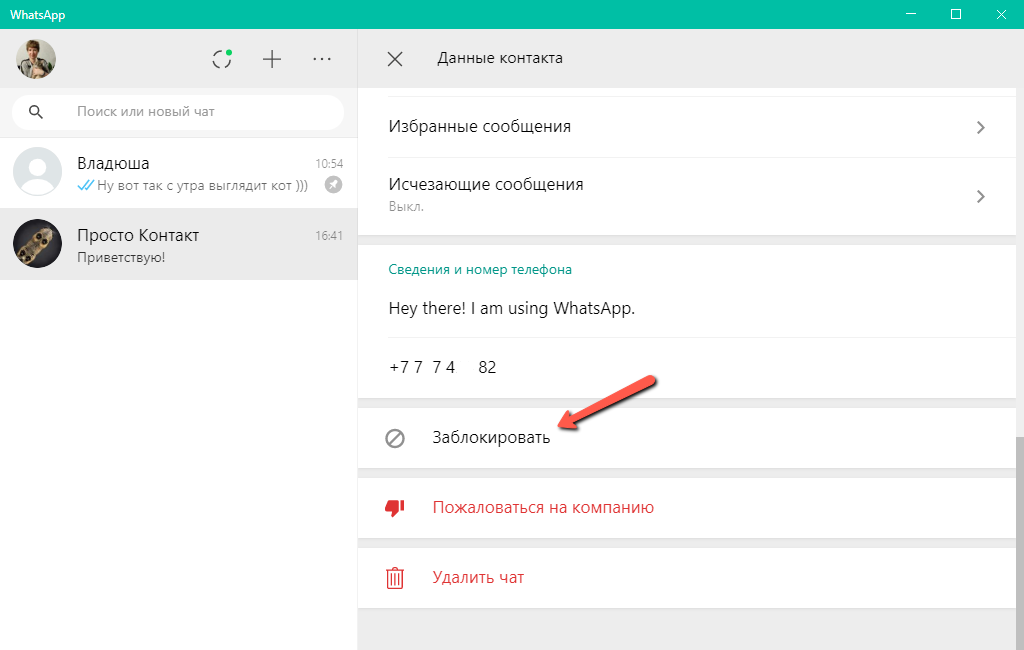
Блокировка в разделе контакты
Если у пользователя не было переписки с контактом и не планируется, но он есть в адресной книге и не подлежит удалению, то лучше его заблокировать.
Для этого в окне программы нужно кликнуть на иконку в виде плюсика. Откроется адресная книга WhatsApp, в которой нужно найти контакт, подлежащий блокировке. Кликнуть по нему, в результате чего создастся новый диалог с ним. Далее есть два варианта.
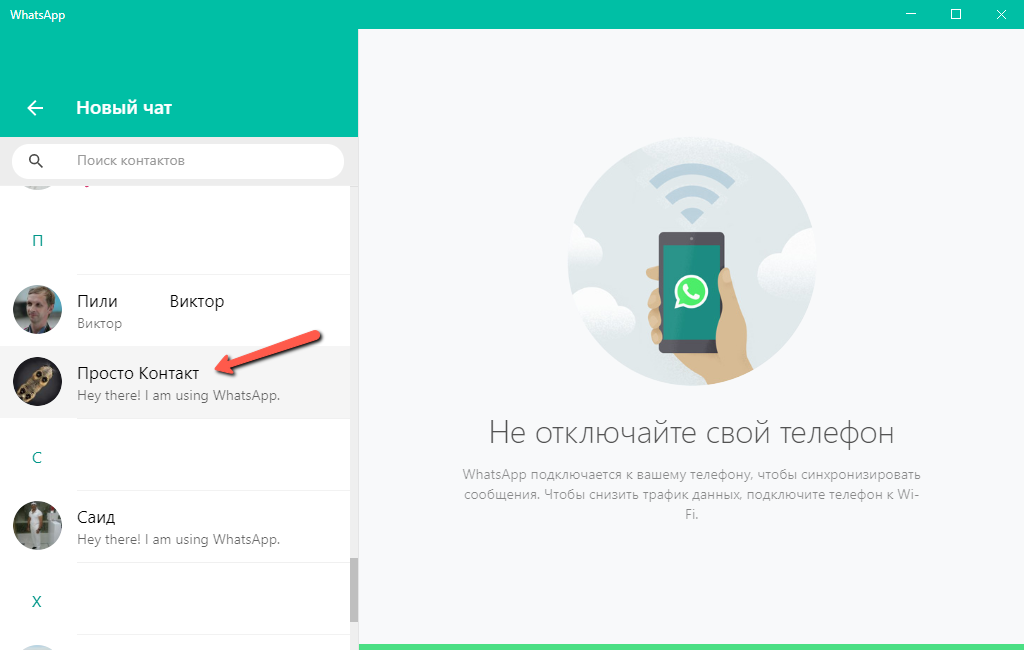
Первый: при нажатии на три точки в правом верхнем углу в меню выбрать строку «Заблокировать». После дополнительного запроса контакт перейдёт в разряд заблокированных.
Второй: выбрать строку «Просмотр контакта» и в окне с данными контакта найти и нажать кнопку «Заблокировать», а затем подтвердить свои намерения. Контакт будет заблокирован.
Блокировка в настройках приложения
При данном способе блокировки удобно вносить в «чёрный список» сразу несколько контактов, но можно и один.
Для этого нужно вызвать меню программы и перейти в пункт «Настройки».
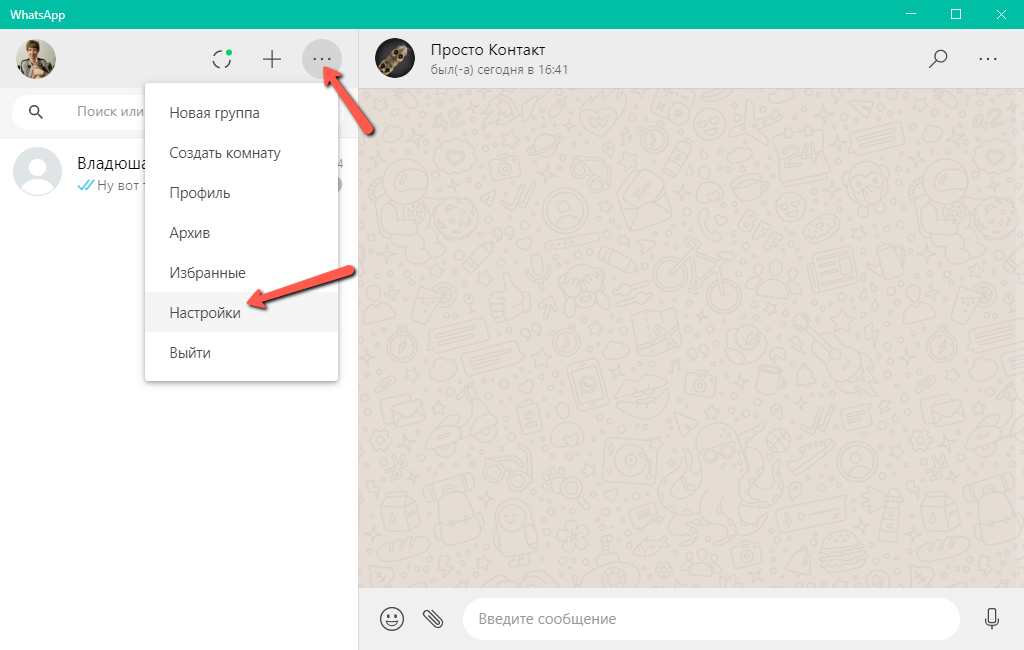
В настройках есть пункт «Заблокированные», нужно его открыть. В окне блокировки необходимо нажать на иконку в виде человечка, после чего откроется адресная книга Вацапа.
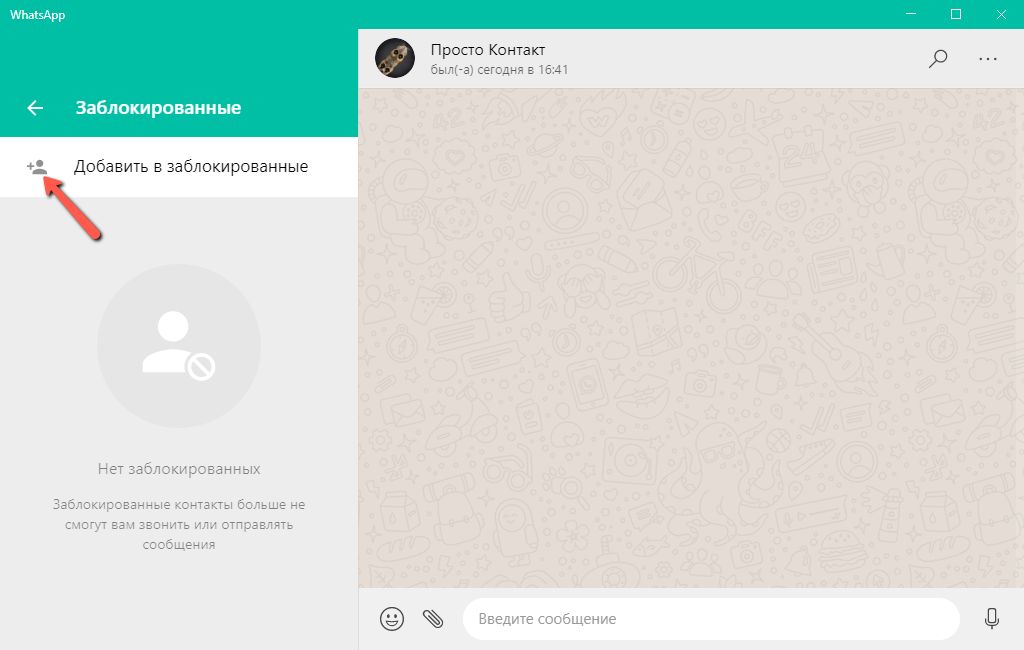
В предложенном списке нужно выбрать пользователя и нажать на него мышью. Он автоматически переместится в список заблокированных, о чём программа уведомит системным сообщением.
Если операцию повторить несколько раз, то список наполнится очень быстро.
Логично после помещения человека в «чёрный список» удалить и чат с ним, поскольку при таком статусе контакта хранить его не имеет смысла.
Обратите внимание: где бы пользователь не наполнял свой «чёрный» список, он одинаков и для мобильной версии приложения и для десктопа, поскольку привязывается к аккаунту пользователя, а не интерфейсу программы.
Подводя итог обзору функционала, хочется заметить, что разработчик предусмотрел несколько способов блокировки пользователя, чтобы воспользоваться этой функцией можно было на любом этапе использования программы. Это очень удобно. Причём функционал реализован и для мобильной версии, и для десктопного приложения для Windows. Операция синхронизируется в обе стороны: с девайса на десктоп и с десктопа в девайс.